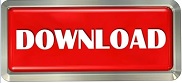

You can’t just start typing the text without adding a new layer first, else it will become part of the layer that’s selected in the Layers palette.
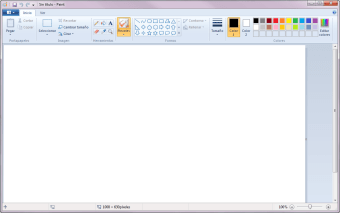
Move the cursor (which turns into a hand) to one of the corners, then click the mouse, and drag the foreground object up or down to resize larger or smaller. Select the Move Selected Pixels tool and notice that eight circular handles appear in the corners and mid sections of the selected area. Resize the foreground object without resizing the entire image is another tricky task that’s nothing like the other photo-editing programs.įirst you have to select the layer in the Layers palette, then use the Rectangle Selection tool to draw a selection outline around the foreground object. Unlike Photoshop and its cousins, which automatically create a new layer as soon as you choose Paste, Paint requires you to add new layers for each object you cut out and then paste back in. If you cut the foreground object out of the background, you have to choose Layers > Add New Layer ( Ctrl+Shift-N) before you paste the object back onto the canvas.

If the background is less cluttered than the foreground object, use the Magic Wand to select the background, then select Edit > Invert Selection ( Ctrl+I) to make the foreground object active. If the Wand selects too much, decrease the Tolerance Level from 50 down to 40, 30, 20, etc., until the selected area is smaller and more manageable. Use the Magic Wand to select large areas, then use the Lasso to refine the selection.

If the selected area exceeds the object’s boundaries (in other words, if you have “drawn” outside the lines), press and hold the Alt key with the mouse to deselect the unwanted areas. As long as the Ctrl key is pressed, you can start and stop the Lasso until the entire object is selected. Press and hold the Ctrl key while you outline the target object. With a little practice, you can master the Lasso tool using the Crtl and Alt keys with the mouse. desktop canvas and menus Using the Lasso Tool
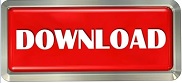

 0 kommentar(er)
0 kommentar(er)
